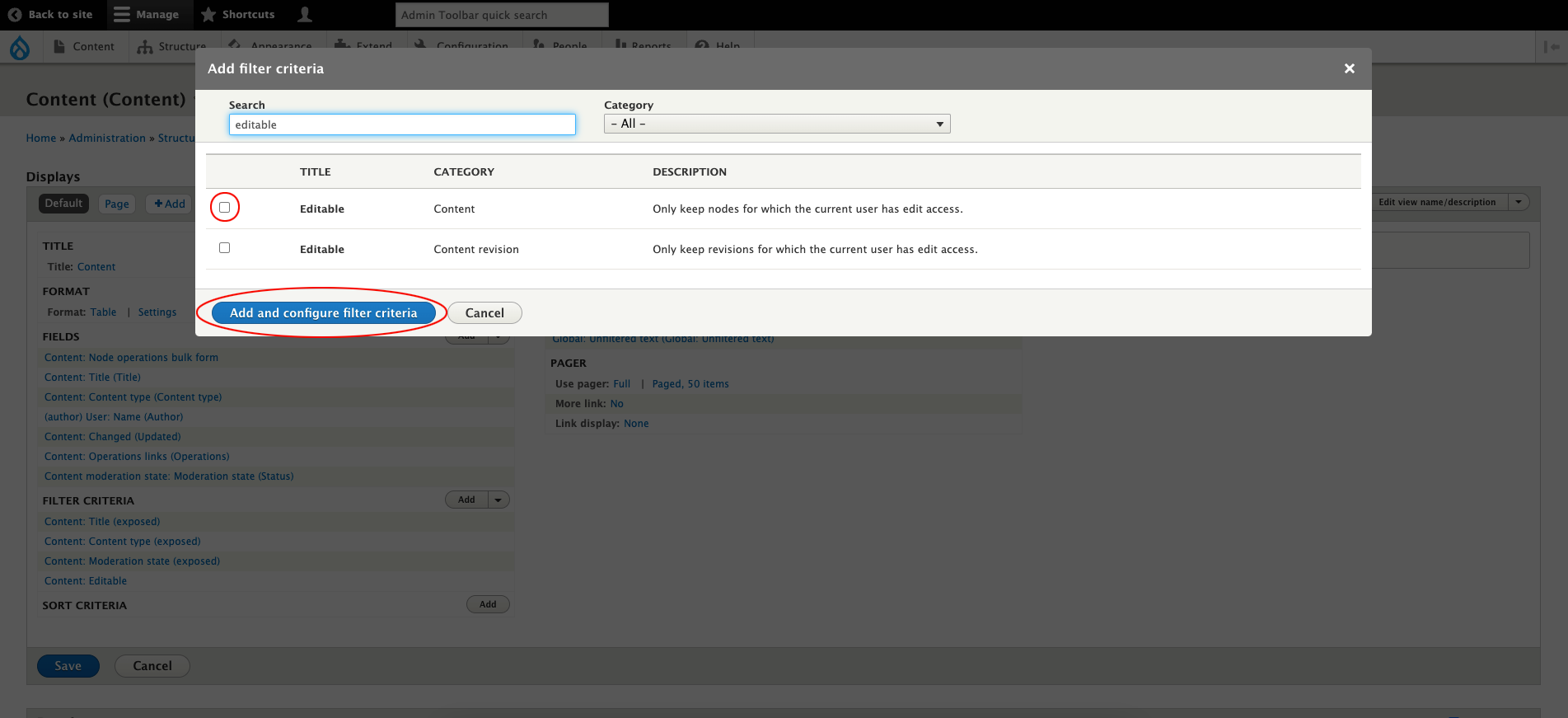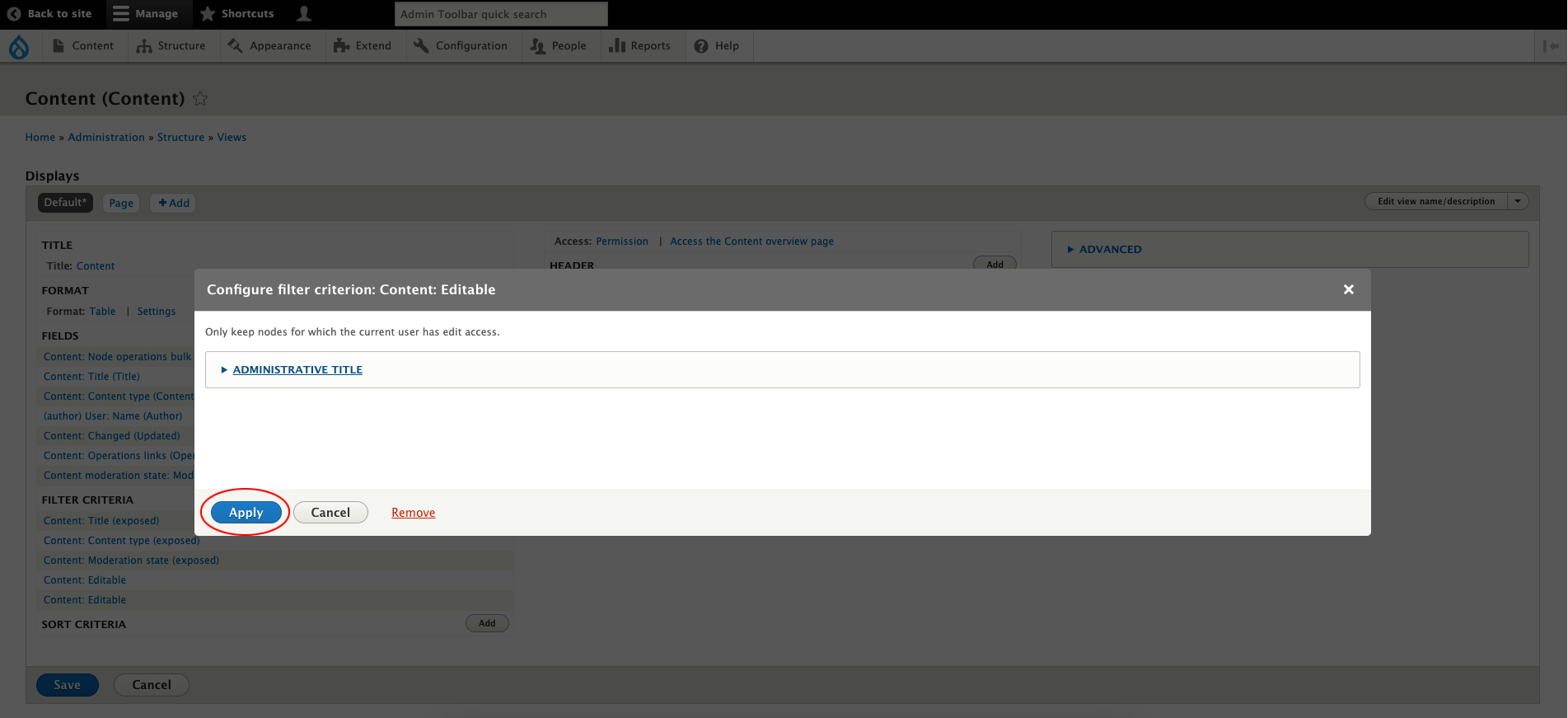This tutorial will guide you through the steps of adding CSS styling to a custom Drupal 10 theme.
- Start with a Drupal 10 base theme (you’ll need to rename the theme)
- Add a css folder to the theme’s folder
# File Structure core modules profiles sites themes --contrib --custom ----d10_custom_theme_add_css ------css --------style.css ------d10_custom_theme_add_css.info.yml ------d10_custom_theme_add_css.libraries.yml - Add a style.css file in the css folder
/** * @file * D10 custom theme global style CSS file. * * Enter any custom CSS below this comment. */ .custom-class { color: fff; } - Add a d10_custom_theme_add_css.libraries.yml file to the theme’s folder
# d10_custom_theme_add_css.libraries.yml global-styling: css: theme: css/style.css: {} - Add the libraries: mapping scalar and sequence to the d10_custom_theme_add_css.info.yml file
# d10_custom_theme_add_css.info.yml name: D10 Custom Theme (add css) type: theme description: 'A Drupal 10 custom theme base with custom css.' core_version_requirement: '^10' base theme: 'false' libraries: - d10_custom_theme_add_css/global-styling regions: header: 'Header' content: 'Content' sidebar_first: 'Sidebar first' footer: 'Footer'' - Congratulations! You now have a custom theme with custom css.